انواع خدمات کامپیوتر
انجام خدمات کامپیوتری
خدمات کامپیوتری تهران
آیا میدانید اگر کامپیوتر و لپ تاپ شما دچار مشکل شد ، چکار کنید؟
کافیست به یکی از شماره های زیر تماس گرفته تا متخصصان تعمیر کامپیوتر در کمترین زمان در محل ست شما حاضر شوند و مشکل کامپیوتر شما را حل کنند.
همین الان تماس بگیرید: ۴۴۱۰۰۳۳۴-۰۲۱ – ۰۹۱۲۲۶۵۴۴۷۳۶ – ۰۹۱۲۶۶۰۸۲۲۶ – ۰۹۳۰۹۵۰۲۸۶۵
خدمات کامپیوتری سیار

خدمات کامپیوتری درمحل
تعمیر کامپیوتر درمحل شبانه روزی
تعمیر کامپیوتر درمحل تهران
تعمیرات کامپیوتر درمحل

کامپیوتر تعمیرات
کامپیوتر تعمیر
عیب یابی کامپیوتر
عیب یابی کامپیوترهای شخصی
عیب یابی کامپیوتری
بالا بردن سرعت کامپیوتر

تعمیرات تخصصی کامپیوتر
تعمیر تخصصی کامپیوتر
تعمیر کامپیوتر در محل
انجام خدمات کامپیوتری در منزل
انجام خدمات کامپیوتری در محل
انجام کلیه خدمات کامپیوتری
انجام کلیه خدمات کامپیوتری در محل

انجام کلیه خدمات کامپیوتری در منزل
شرکت خدمات کامپیوتری
تعمیرکار کامپیوتر
تعمیر رایانه در محل
تعمیرات کامپیوتر در منزل
نجات رایانه

رایانه کلینیک
سایت رایانه کلینیک
سایت نجات رایانه
نجات کامپیوتر
تعمیر کامپیوتر با سرویس رایگان

تعمیرات رایانه درمحل
تعمیر کامپیوتر
تعمیرکامپیوتر
تعمیرات کامپیوتر
خدمات کامپیوتر

امداد کامپیوتر
پشتیبانی کامپیوتر
تعمیر رایانه
تعمیررایانه
تعمیرات رایانه
خدمات رایانه

امداد رایانه
پشتیبانی رایانه
تعمیر کامپیوتر+آموزش
تعمیر کامپیوتر تلفنی
تعمیر کامپیوتر در محل تهران

تعمیرات کامپیوتر در محل تهران
تعمیر کامپیوتر درمحل
اورژانس کامپیوتر تهران
امداد رایانه تهران
امداد رایانه تلفنی
تعمیر کامپیوتر در منزل

خدمات کامپیوتری در منزل
تعمیرات کامپیوتر در محل
تعمیرات کامپیوتر پایتخت
تعمیرات کامپیوتر در تهران
تعمیر کامپیوتر در تهران


خدمات کامپیوتر صد دستگاه , تعمیر کامپیوتر صد دستگاه
خدمات کامپیوتر پانزده خرداد, تعمیر کامپیوتر پانزده خرداد
خدمات کامپیوتر ۱۶آذر, تعمیر کامپیوتر ۱۶آذر
آیا میدانید اگر کامپیوتر و لپ تاپ شما دچار مشکل شد ، چکار کنید؟
کافیست به یکی از شماره های زیر تماس گرفته تا متخصصان تعمیر کامپیوتر در کمترین زمان در محل ست شما حاضر شوند و مشکل کامپیوتر شما را حل کنند.
همین الان تماس بگیرید: ۴۴۱۰۰۳۳۴-۰۲۱ – ۰۹۱۲۲۶۵۴۴۷۳۶ – ۰۹۱۲۶۶۰۸۲۲۶ – ۰۹۳۰۹۵۰۲۸۶۵

خدمات کامپیوتر ۱۷شهریور, تعمیر کامپیوتر ۱۷شهریور
خدمات کامپیوتر چهارصد دستگاه, تعمیر کامپیوتر چهارصد دستگاه
خدمات کامپیوتر هفت تیر, تعمیر کامپیوتر هفت تیر
خدمات کامپیوتر مرادآباد, تعمیر کامپیوتر مرادآباد

خدمات کامپیوتر آبک, تعمیر کامپیوتر آبک
خدمات کامپیوتر ۱۳آبان, تعمیر کامپیوتر ۱۳آبان
خدمات کامپیوتر عباسی, تعمیر کامپیوتر عباسی
خدمات کامپیوتر عباسی, تعمیر کامپیوتر عباسی

خدمات کامپیوتر اباذر, تعمیر کامپیوتر اباذر
خدمات کامپیوتر عباس آباد, تعمیر کامپیوتر عباس آباد
خدمات کامپیوتر عباسیه, تعمیر کامپیوتر عباسیه
خدمات کامپیوتر امامزاده عبدالله, تعمیر کامپیوتر امامزاده عبدالله

خدمات کامپیوتر سازمان آب, تعمیر کامپیوتر سازمان آب
خدمات کامپیوتر دبستان, تعمیر کامپیوتر دبستان
خدمات کامپیوتر ابوسعید, تعمیر کامپیوتر ابوسعید
خدمات کامپیوتر ابوذر, تعمیر کامپیوتر ابوذر

خدمات کامپیوتر افراسیابی, تعمیر کامپیوتر افراسیابی
خدمات کامپیوتر افسریه, تعمیر کامپیوتر افسریه
خدمات کامپیوتر آگاهی, تعمیر کامپیوتر آگاهی
خدمات کامپیوتر اقدسیه, تعمیر کامپیوتر اقدسیه

خدمات کامپیوتر آهنگ, تعمیر کامپیوتر آهنگ
خدمات کامپیوتر آهنگران, تعمیر کامپیوتر آهنگران
خدمات کامپیوتر هلال احمر, تعمیر کامپیوتر هلال احمر
خدمات کامپیوتر احتشامیه, تعمیر کامپیوتر احتشامیه

خدمات کامپیوتر آجودانیه, تعمیر کامپیوتر آجودانیه
خدمات کامپیوتر باکری, تعمیر کامپیوتر باکری
خدمات کامپیوتر اتوبان امام علی, تعمیر کامپیوتر اتوبان امام علی
خدمات کامپیوتر علی آباد, تعمیر کامپیوتر علی آباد

خدمات کامپیوتر المهدی, تعمیر کامپیوتر المهدی
در ویندوز با چه روشی رمز وای فای را بازیابی کنیم!
یکی از شایع ترین مشکلاتی که افراد برای انجام تعمیر کامپیوتر با آن مواجه هستند پیدا کردن یک مرکز تعمیر معتبر و تخصصی می باشد و در صورتی که پس از کش و قوس های فراوان موفق به پیدا کردن یک مرکز معتبر شدند با یک مشکل جدید ترافیک مواجه می شوند و در صورتی که افرادی قصد داشته باشد کامپیوتر خود را به محل تعمیرگاه منتقل کنند می بایست چندین ساعت را جهت انجام این انتقال هدر دهند.
افراد بایستی این موضوع را مد نظر قرار دهند که با مراجعه به مراکز تعمیرات کامپیوتر غیر معتبر این احتمال وجود دارد که پس از تعمیر کامپیوتر و برگشت به منزل و روشن کردن کامپیوتر شاهد مشکلات جدیدی در آن به وجود بیاید که در این صورت مراجعه دوباره با توجه به ترافیک موجود بسیار زجر آور خواهد بود.

بعضی وقتها پیش می آید که همه ی ما پسورد وای فای خود را فراموش میکنیم،
در ویندوز برای اینکه رمز شبکه Wi-Fi خود را بدست آوریم
آیا میدانید اگر کامپیوتر و لپ تاپ شما دچار مشکل شد ، چکار کنید؟
کافیست به یکی از شماره های زیر تماس گرفته تا متخصصان تعمیر کامپیوتر در کمترین زمان در محل ست شما حاضر شوند و مشکل کامپیوتر شما را حل کنند.
همین الان تماس بگیرید: ۰۹۱۲۲۶۵۴۷۳۶– ۰۹۲۰۲۶۵۴۷۳۶ – ۰۹۱۲۶۶۰۸۲۲۶– ۴۴۱۰۰۳۳۴-۰۲۱– ۰۹۰۲۲۶۵۴۷۳۶–۰۹۲۲۴۵۳۶۷۲۸ – ۰۹۳۰۹۵۰۲۸۶۵
بایستی از طریق کامپیوتر خود که به ویندوز مجهز می باشد به شبکه مورد نظر متصل شده
(اگر شبکه خودتان است و تاکنون از آن استفاده میکردید
پسورد آن بر روی سیستم شما ذخیره شده و میتوانید از طریق آن متصل شوید.)
۱- در صفحه دسکتاب، نوار ابزار را باز کرده و با کلیک بر روی Settings به قسمت Control Panel بروید.
۲- در زیر گزینه Network and Internet بر روی View network status and tasks کلیک کنید.
۳- اکنون در بخش Connections شما میتوانید آی Wi-Fi و نام آن را مشاهده نمایید.
۴- بر روی Wi-Fi network کلیک کرده تا صفحه Wi-Fi Status بهصورت پاپآپ باز شود. بر رویWireless Properties کلیک نمایید.

۵- در پنجره جدید بر روی سربرگ Security کلیک نمایید.
حال شما میتوانید پسورد شبکه Wi-Fi خود را مشاهده نمایید (سومین گزینه).

یکی از شایع ترین مشکلاتی که افراد برای انجام تعمیر کامپیوتر با آن مواجه هستند پیدا کردن یک مرکز تعمیر معتبر و تخصصی می باشد و در صورتی که پس از کش و قوس های فراوان موفق به پیدا کردن یک مرکز معتبر شدند با یک مشکل جدید ترافیک مواجه می شوند و در صورتی که افرادی قصد داشته باشد کامپیوتر خود را به محل تعمیرگاه منتقل کنند می بایست چندین ساعت را جهت انجام این انتقال هدر دهند.
افراد بایستی این موضوع را مد نظر قرار دهند که با مراجعه به مراکز تعمیرات کامپیوتر غیر معتبر این احتمال وجود دارد که پس از تعمیر کامپیوتر و برگشت به منزل و روشن کردن کامپیوتر شاهد مشکلات جدیدی در آن به وجود بیاید که در این صورت مراجعه دوباره با توجه به ترافیک موجود بسیار زجر آور خواهد بود.

آموزش تصویری نحوه کانفیگ مودم در حالت دستی
یکی از مشکلات مشترکین Adsl کانفیگ مودم می باشد، که در این مطلب شرح آموزش کامل کانفیگ مودم حالت دستی را ارائه میدهیم. اگر می خواهید از این پس کانفیگ مودم را خودتان انجام دهید، با ما همراه باشید.
آیا میدانید اگر کامپیوتر و لپ تاپ شما دچار مشکل شد ، چکار کنید؟
کافیست به یکی از شماره های زیر تماس گرفته تا متخصصان تعمیر کامپیوتر در کمترین زمان در محل ست شما حاضر شوند و مشکل کامپیوتر شما را حل کنند.
همین الان تماس بگیرید:09122654736
44100334
86029907
66919863
33529664
22387862
ابتدا اتصالات مودم را به خوبی چک کنید:
•اتصال کابل شبکه به یکی از خروجی های مودم
•اتصال سیم تلفن به ورودی Line splitter و خروجی آن به مودم
در ابتدا برای آموزش کانفیگ مودم لازم است با Bridging و PPPoE آشنا شوید:
Bridging: (کانفیگ مودم حالت دستی) در این حالت باید یک کانکشن روی سیستم عامل(Windows/Linux/Mac) خود ساخته و هر بار پس از روشن کردن کامپیوتر خود، برای اتصال به اینترنت تلاش نمایید،
درست مثل زمانی که کارت اینترنت اری کرده و از Dial-Up استفاده می کنید، مزیت این روش کانفیگ مودم آن است که چنانچه به اینترنت متصل نشوید، یک Error به نمایش در می آید که با استفاده از عدد ِ Error می توانید مشکل را تشخیص داده و یا با اعلام آن به پشتیبانی فنی، آنها را در تشخیص مشکلتان یاری نمایید!
PPPoE: (کانفیگ مودم حالت اتوماتیک) در این حالت کانکشن روی مودم ساخته می شود،
بنابراین در حین تنظیم مودم، از شما Username و Password خواسته می شود
و دیگر نیازی به ساخت کانکشن روی سیستم عامل وجود نخواهد داشت،
مزیت این روش آن است که زمانی که کامپیوتر خود را روشن می کنید، به اینترنت متصل هستید، معمولا در جایی که بیش از یک کامپیوتر قرار داشته و یا از مودم Wireless استفاده می شود، از این روش برای کانفیگ مودم بهره می برند.
در این مقاله کانفیگ مودم حالت دستی و ساخت کانکشن در ویندوز را آموزش می دهیم.
خب برای شروع شما باید وارد تنظیمات مودمتان بشوید،
به این صورت که در آدرس بار مرورگرتان آی پی ۱۹۲.۱۶۸.۱.۱ را وارد نمایید،
سپس User name و Password مودمتان را وارد کنید که به صورت پیشفرض هر دو admin می باشند.

وارد شدن به صفحه تنظیمات مودم
نحوه کانفیگ مودم ADSl
حالت دستی یا همان Bridging:
پس از زدن یوزر و پسورد مودم، وارد صفحه ی تنظیمات مودم می شوید، سپس روی AdvancedSetup کلیک کنید.

در مرحله ی بعد کانفیگ مودم حالت دستی که Wan Setup نام دارد،
باید کانکشن مربوط به مودم را تنظیم کنید، برای شروع گزینه ی Add را انتخاب کنید.

در این مرحله باید اطلاعات مربوط به شرکت ارائه دهنده اینترنت تان را وارد کنید،
که شامل دو عدد Vpi و Vci می باشد
که می توانید با برقراری تماس با شرکت مورد نظرتان این دو عدد را دریافت نمایید.

در مرحله ی بعد برای کانفیگ مودم، شما باید حالت مودم را تنظیم کنید
که برای حالت دستی تنظیم مودم باید گزینه ی Bridging را انتخاب کنید،
و قسمت بعد را روی LLC تنظیم نمایید.

مرحله ی بعد همان طور که در تصویر می بینید، next بزنید.

خب ساخت کانکشن به پایان رسید، اکنون روی Save کلیک کنید.

سپس مودم خود را Reboot کنید.

پس از آن با پیغام زیر مواجه می شوید که
برای این کار تقریبا یک تا دو دقیقه باید صبر کنید.

حالت دستی کانفیگ مودم نیاز به ساخت کانکشن Broadband در سیستم عامل دارد.
این کانکشن برای کانفیگ مودم حالت دستی باید ساخته شود،
در غیر این صورت مودم به اینترنت وصل نمیشود،
برای این کار ابتدا بر روی آی Network روی تاسکبار کلیک راست کنید
و Open Network and Sharing Center را بزنید.

پس از آن روی Setup a new connection or network کلیک کنید.

در مرحله ی بعد Connect to the Internet را انتخاب کنید.

سپس روی Broadband یا همان PPPoE کلیک کنید.

در این مرحله شما باید همانند حالت اتوماتیک در کانفیگ مودم، Username و Password خود را وارد کنید
به علاوه ی نام کانکشن که هر اسمی می تواند باشد، می توانید تیک ….Allow other را هم بزنید. در نهایت روی Connect کلیک کنید.
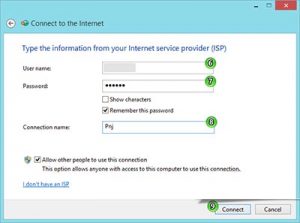
سپس منتظر برقراری ارتباط بمانید.

سرانجام به اینترنت وصل شدید.

درباره این سایت